Nic tak nie ułatwia pracy nauczycielowi jak dobry generator, dzięki któremu można stworzyć ciekawe karty pracy. Dobry generator to taki, który można nie tylko dostosować do własnych potrzeb, ale wykorzystać na wiele różnych sposobów. Dziś proponuję generator kodu.
Przyznam się, że większość kart pracy dla swoich uczniów przygotowuję samodzielnie, bo wtedy jestem pewny, że jest w nich wszystko, czego potrzebuję. Czasami ułatwiam sobie pracę i wykorzystuję do tego celu generatory. Kilkadziesiąt wpisów temu pisałem już o niektórych stronach, gdzie można przygotować własne karty pracy. Przeczytasz o tym we wpisie W co się bawić w Internecie cz. 2.
W ostatnich latach temat kodowania jest coraz bardziej popularny i wszedł już do podstaw programowych w najmłodszych klasach. Dlatego dziś chciałbym Wam polecić generator kodu, na który natknąłem się na świetnym skądinąd portalu domowenauczanie.pl. Generator znajdziecie TUTAJ
Dzięki generatorowi stworzycie wiele inspirujących kart pracy. Wystarczy, że na przygotowanej planszy narysujecie (wyklikacie) za pomocą kolorowych kwadratów jakiś rysunek. Resztę zrobi za Was generator, który to zakoduje. Potem wystarczy wszystko wydrukować lub zgrać do formatu PDF, jeśli chcielibyście Waszą pracę jeszcze zmodyfikować. Jeśli nie wiecie, jak zapisywać pliki z generatorów do formatu PDF lub JPG, to dajcie znać, a wszystko krok po kroku wyjaśnię.
Ja używałem tego generatora do powtórzenia tematu uczuć na swoich zajęciach z drugą klasą. Przygotowałem 4 zakodowane obrazki: happy, sleepy, scared, angry. Do każdego obrazka dodałem pytanie, na które dzieci musiały odpowiedzieć po rozwiązaniu zadania. Aby uczniowie mogli szybciej wykonać swoją kartę pracy, zrezygnowałem z użycia różnych kolorów i pozwoliłem im zakreślić każdy kwadrat jedną barwą. Gotową kartę pracy pobierzecie TUTAJ.
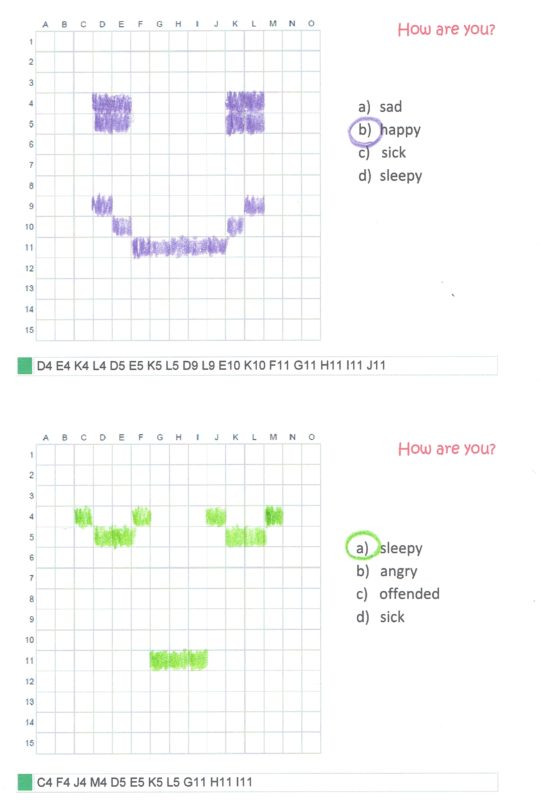
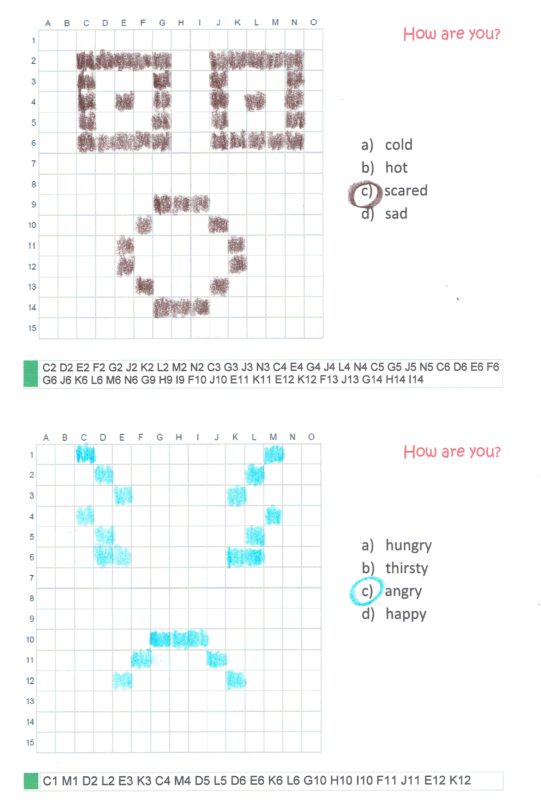
A jakie są Wasze ulubione generatory?





Proszę o informację jak zapisać kartę pracy z generatora w pdf’ie
Ja używam programu PDF CREATOR. Po zainstalowaniu tego bezpłatnego programu:
1. Naciskamy przycisk DRUKUJ.
2. Następnie zamiast ikonki „swojej drukarki” wybieramy ikonkę z „PDF Creator”
3. Po wybraniu ikonki z „PDF Creator” naciskamy przycisk DRUKUJ
4. Zapisujemy plik PDF na dysku.
Program PDF Creator pozwala też zapisywiać pliki w innych formatach jak JPG czy PNG.
Mam nadzieję, że ta odpowiedź będzie pomocna:)